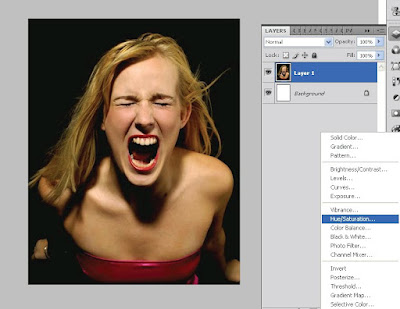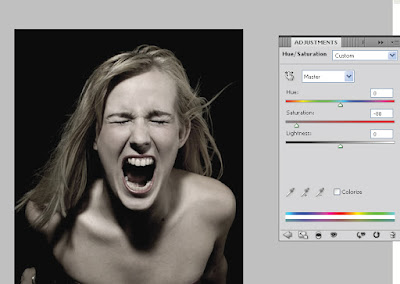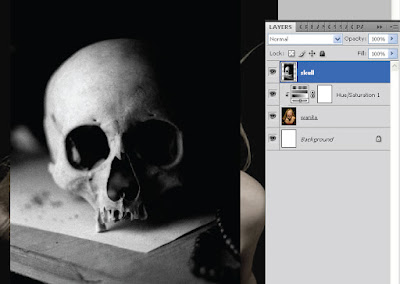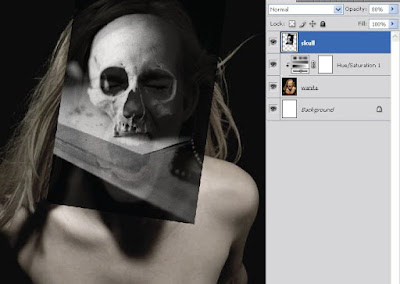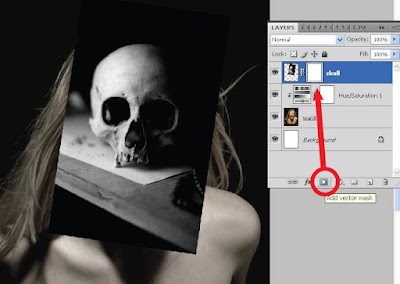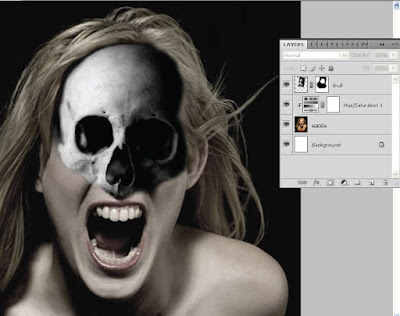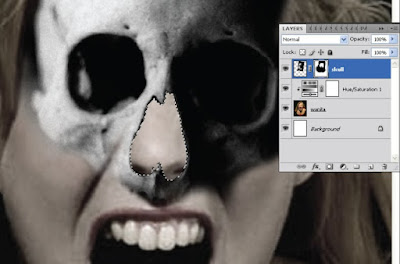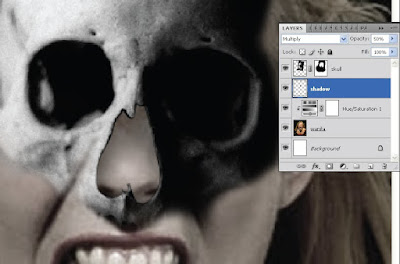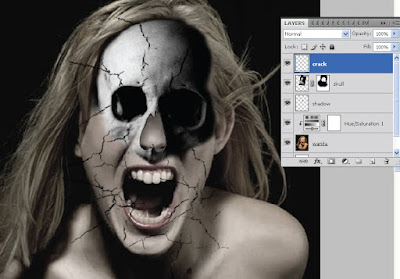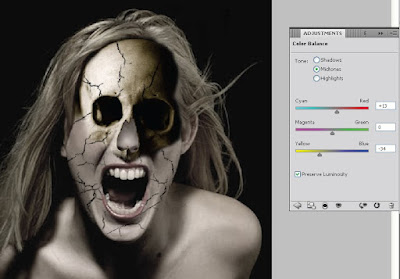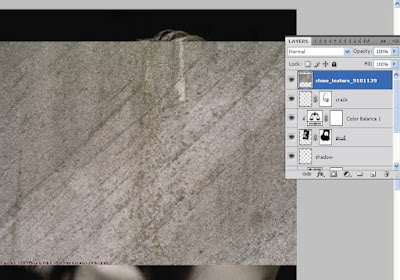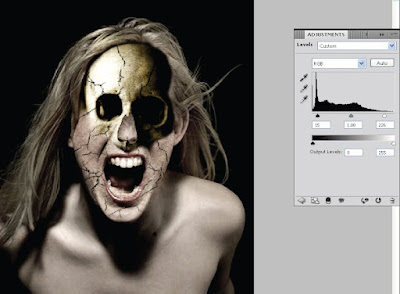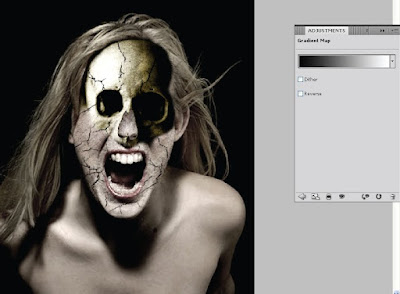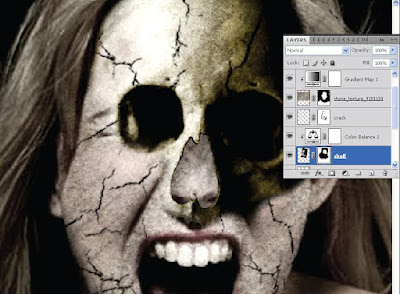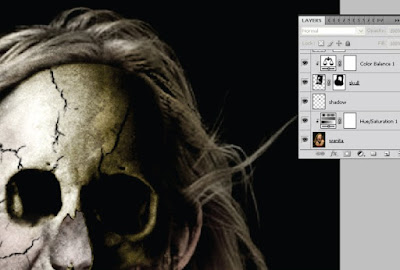Render mentalray 3Ds max | render
kaca, besi, chrome, gold
3Ds max mentalray
|
Hai para pecinta 3Ds max, ataupun para pemula dalam
3Ds max, kalian pasti pernah melihat hasil render yang membuat kita berkata
"WAW" . Dalam 3Ds max untuk menghasilkan image atau video dengan
kuatlitas render realistis, biasanya para Drafter atau Animator menggunakan
plugin Vray, tetapi terkadang bagi pemula menggunakan Vray cukup membingungkan.
Sebenarnya plugin render bawaan dari 3Ds max juga ada, yaitu Mentalray dengan menggunakan pencahayaan "daylight system", hasilnya juga tidak kalah dengan Vray. Dengan menggunakan mental ray kalian bisa render objek ber-material kaca bening, besi chrome, emas, ataupun cat metalik yang digunakan pada mobil.
Tanpa panjang lebar lagi, langsung aja simak tutorial dibawah ini, jika ada yang kurang jelas, silahkan berkomentar di postingan ini.
maaf kalau gambarnya kurang begitu jelas, aku lakukan untuk mengurangi beban loading page. kalo pengen agak jelas silahkan klik pada gambar untuk memperbesar.
1. Siapkan objek yang akan dirender.
Sebenarnya plugin render bawaan dari 3Ds max juga ada, yaitu Mentalray dengan menggunakan pencahayaan "daylight system", hasilnya juga tidak kalah dengan Vray. Dengan menggunakan mental ray kalian bisa render objek ber-material kaca bening, besi chrome, emas, ataupun cat metalik yang digunakan pada mobil.
Tanpa panjang lebar lagi, langsung aja simak tutorial dibawah ini, jika ada yang kurang jelas, silahkan berkomentar di postingan ini.
maaf kalau gambarnya kurang begitu jelas, aku lakukan untuk mengurangi beban loading page. kalo pengen agak jelas silahkan klik pada gambar untuk memperbesar.
1. Siapkan objek yang akan dirender.
2. Buka menu rendering -> render setup (atau dengan menekan tombil F10 pada keyboard).
3. Setelah terbuka jendela render setup, pilih tab common, kemudian roll kebawah dan cari Assign render dan buka, setelah itu pada production "Default scanline renderer" ganti dengan "mentalray renderer".
4. Pada tab indirect illumination, kalian bisa memberikan final gather atau tidak, untuk mengetahui perbedaannya silahkan dicoba untuk render.
5. untuk memberi material kaca atau besi chrome, buka jendela material editor dengan menekan tombol "M" pada keyboard.
6. Setelah muncul jendela material editor, klik standard dan akan muncul jendela seperti gambar dibawah, yang aku warnai merah itu yang sering dipakai, silahkan mencoba-coba berbagai material yang disediakan.
7. Jika sudah memilih material, langsung aja di apply ke objeknya dengan cara men-drag material ke arah objek.
8. Sekarang saatnya untuk memberikan sistem pencahayaan Daylight System (yaitu sistem pencahayaan seperti pencahayaan di bumi) biasanya kita gunakan ini untuk membuan scene eksterior render.
Caranya sangat mudah:
- Pilih menu create -> Light -> Daylight system
- Akan muncul pesan seperti gambar dibawah, klik yes aja.
- Gambarkan di viewport top compass dan arah mataharinya (tidak perlu terlalu presisi, karena nanti bisa kita edit)
- posisi pencahayaan belum sesuai dengan yang kita inginkan, untuk mengubahnya klik icon matahari, kemudian pilih modify, akan muncul seperti gambar dibawah.
Ubah Sunlight menjadi "mr Sun" dan ubah Skylight menjadi "mr Sky"
untuk parameter yang lain silahkan kalian mencoba mengubah-ubah parameter. Untuk mempersingkat waktu, kita ubah posisi matahari secara manual saja, dengan cara menggunakan perintah move.
9. Posisi matahari sudah sesuai dengan yang kita inginkan, saatnya untuk render, caranya mudah, tekan tombol F10 lalu tekan render. Hasilnya kurang lebih akan seperti ini.
Untuk mendapatkan hasil yang lebih realistis mungkin perlu improvisasi dalam pengaturan parameternya. Jadi silahkan mencoba-coba.
ini hasil lainnya yg sudah diterapkan menggunakan mental-ray render
Demikian Tutorial yang dapat aku sampaikan, mungkin ada kekurangan dari tutorial ini. Jika ada yang berkenan menambahkan, silahkan berkomentar di postingan ini.
http://zhiesaibahanzai.blogspot.com/